When creating a new document in InDesign i must be sure to ask myself the actual dimensions when selecting paper sizes - making sure i know what size the format will be one trimmed and finished. Another key feature that i must always look into is by selecting more options this reveals the bleed and the slug option to make sure that bleed is always extended of the end of my page. when printing in the industry always speak to the printer on the job to determine the size of the bleed for the document, generally the standard bleed is 3mm - The slug is an area outside of the page that will print this is refereed to as printers marks and generally consist of trim lines and fold marks.
Facing pages are to be used when designing anything that will resemble a book:
Primary text frame - This allows you to add a text box to each page throughout the document if there is too much body text a new text box is added to accommodate for the overflowing type.
As you can see, my document now displays Slug Bleed Margins and also the page dimensions themselves:
The image above should show the option that appears when looking at Printing i can simply go onto select the setup option where i can then set the Paper size to print to A3 this will allow me to then go onto marks and bleeds this will allow me to print everything within the slug area.
Master Pages:
Using Colour:
When applying colour in InDesign colour is always applied with a frame which is a box with a cross trough it it can simply be filled
The screenshot above shows the standard colour pallet in indesign:
I have then gone onto creating my own swatch pallets, 1 Spot colour, 1 tint swatch, 1 CMYK
The image above show the creation of my CMYK swatch:
The two image above show the process of creating my Spot colours, i simply type the pantone code i want.
The two image above show how i can produce a tint swatch by simply selecting an already existing swatch then goignt o the drop down menu and selecting create new tint swatch i can the select how much of a tint i want.
When creating a new colour swatch i have basically followed the same aspects that i have with Photoshop and Illustrator, I have been shown that to create a Tint swatch in InDesign is there are some differences It is simply just under New Swatch colour. Preparation is Key, if not this can cause problems within the commercial print Process.
Photoshop:
CMYK or GREYSCALE
300 DPI
ACTUAL SIZE
SAVE AS A PSD OR TIFF
Illustrator
CMYK
AI OR COMP AND PASTE
Working in Photoshop:
I must always make sure that my images are set in CMYK, Grayscale or black and white, Also making sur
We then move onto make sure the document, is then set to default, we then go onto place the image using command D
I have now dragged the photoshop file into InDesign i love the way the colours from the image go directly into my swatch pallet, I have also found that by placing an image into indesign does not make it an indesign document.
ALWAYS GO TO OVERPRINT PREVIEW TO SEE THE IMAGES PROPERLY. THIS WILL MAKE THE IMAGES NOT PIXILATED
I can use the content grabber by selecting the image - then going to swatches and then applying colour to create a monochrome effect.
The simple method i have used to edit my image - Firstly go to links and Update, i want edit the image in in design i must then go to the original programme where the image is from - Edit the design - then just simply save. I can then go onto Links in InDesign and i will then realise the exclamation next to the link image. From here just double click.
To get rid of the background on the image just use the magic wand tool:
from her i must also make sure that i always save the image as PSD file this allows me to edit my image again as i can just then open the image agin in Photoshop
We are now looking at what happens to our InDesign file when sent to commercial print
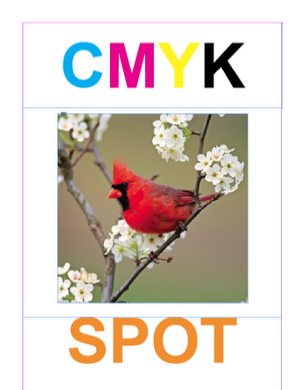
We are looking into visualising colours in separate CMYK in InDesign: The screenshot below shows the process
We Initially go to window - then drop down all the way down - then to output - from here select colour separations:
Once the separations box is shown go to the top and select separations:
From here this now allows me to view the colour as separations just by simply clicking the eye next to the selected colour separations, the examples below show this:
When it comes to printing, this is where you can make sure all your colours are ok. This is a good way to organise something to be screen printed too as you can change the colours to suit.
KNOCKING OUT AND OVERPRINTING :
when would we use overprint stroke? TRAPPING is overlaying spot colours
Trapping is a term most commonly used in the prepress industry to describe the compensation for misregistration between printing units on a multicolor press. This misregistration causes unsightly gaps or white-space on the final printed work. Trapping involves creating overlaps (spreads) or underlaps (chokes) of objects during the print production process to eliminate misregistration on the press. - http://en.wikipedia.org/wiki/Trap_(printing)


























No comments:
Post a Comment